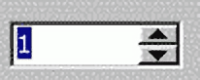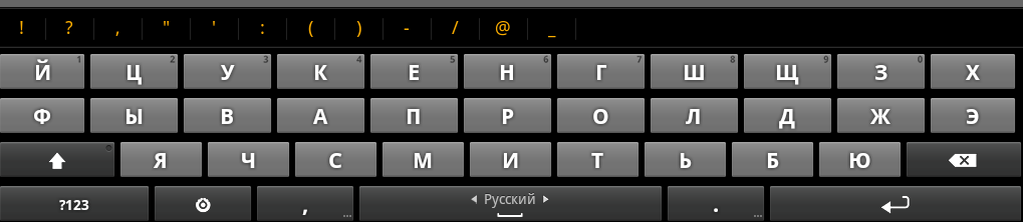B.6. Работа с текстом в графическом интерфейсе
Содержание
B.6.1. Возможности, предлагаемые пользователю графическим интерфейсом для ввода текста
B.6.2. Элементы графического интерфейса, применяемые для ввода текста
B.6.2.1. Что такое строка редактирования?
B.6.2.2. Многострочный редактор
B.6.2.3. Строка редактирования, дополненная комбинированным списком
B.6.2.5. Расположение элементов редактирования текста. Основные приёмы работы с ними
B.6.3. Основные приёмы работы с текстом
B.6.3.1. Ввод символов текста и режимы ввода текста
B.6.3.2. Перемещение текстового курсора
B.6.3.3. Удаление элементов текста в процессе редактирования
B.6.4. Выделение текста и операции с выделенными фрагментами
B.6.4.1. Способы выделения текста
B.6.4.2. Действия с выделенным участком текста
B.6.5. Операции с текстом в Linux (редакторы Vi и Emacs)
B.6.6. Работа с текстом на смартфонах с Android OS или Symbian S60
B.6.1. Возможности, предлагаемые пользователю графическим интерфейсом для ввода текста
Не смотря на широкие возможности графического интерфейса, остаётся, и всегда будет оставаться потребность ввода некоторой информации с клавиатуры. Графический интерфейс предлагает большие возможности для обработки текста, чем обычная командная строка.
Кроме функций набора текста и передвижения курсора, доступных в командной строке, доступно также выделение текста, перемещение его в область обмена типа «карман» (clipboard) и вставка текста из него, отмена сделанных изменений и некоторые другие. Все эти возможности реализуются в самих оболочках операционных систем.
B.6.2. Элементы графического интерфейса, применяемые для ввода текста
Для ввода текста в WIMP-интерфейсе применяются следующие элементы:
- Строка редактирования, или поле ввода (text box).
- Многострочный редактор (memo box, multiline editor).
- Поле ввода со списком.
- Счётчик (spinner, spin box).
B.6.2.1. Что такое строка редактирования?
Рис. B.06.001. Строка редактирования
Строка редактирования (text box) представляет собой однострочный текстовый редактор. Она не имеют линий прокрутки (или, как их ещё называют линеек скроллинга (scroll bar)), но иногда имеет элементы, свойственные комбинированным спискам.
B.6.2.1.1. Назначение строки редактирования
Строка редактирования предназначена для ввода и редактирования одной строки символов, обычно команд и запросов.
B.6.2.1.2. Особенности строки редактирования
В строке редактирования возможны основные операции с текстом:
- редактирование текста;
- выделение текста;
- копирование текста из командной строки в буфер обмена;
- вставка текста из буфера обмена;
- удаление текста.
Текст в строке редактирования нельзя переместить на другую строку: при нажатии клавиши Enter происходит запоминание текста и выполняется предопределённое действие.
B.6.2.2. Многострочный редактор
Многострочные редакторы (memo edit, multiline edit) предназначены для набора связанного текста. Они обычно имеют линейки (или полосы) прокрутки, и обычно располагаются в главном окне приложения.
В дополнение к функциям, имеющимися у строки редактирования, многострочные редакторы способны работать со многими строками текста, а именно:
- переносить текст на новую строку;
- сцеплять несколько строк в одну;
- форматировать текст (не во всех редакторах!)
B.6.2.3. Строка редактирования, дополненная комбинированным списком
Рис. B.06.002. Строка редактирования с комбинированным списком
B.6.2.3.1. Общий вид
С точки зрения пользователя этот элемент WIMP-интерфейса представляет собой простую строку редактирования, только обычно справа от такой строки (называемой по-английски combination box) расположена кнопка с символом «стрелка вниз». При нажатии на эту кнопку выдаётся комбинированный список с ранее набранным в сеансе работы со строкой текстом. Далее работа с этим элементом напоминает работу с комбинированным списком (смотри раздел B.8.6).
B.6.2.3.2. Назначение этого элемента
Как следует из предыдущего описания, этот элемент представляет собой комбинацию строки редактирования и раскрывающегося списка, обладающий всеми их свойствами и приёмами работы. Этот элемент используется, когда, кроме простого ввода команд, необходимо вести их историю и быстро вызывать ранее введённые команды. Наиболее полезное применение этой команды — список «Выполнить» («Run») в основном меню операционных систем Microsoft Windows 98/XP/7/8.
B.6.2.4. Счётчик
Рис. B.06.003. Счётчик
B.6.2.4.1. Описание
Счётчик является гибридом линейки скроллинга и поля ввода. Он представляет собой поле ввода, справа от которого находятся две кнопки: «стрелка вверх» и «стрелка вниз», а также промежуток между ними, как и в линейке прокрутки.
B.6.2.4.2. Работа со счётчиком
Со счётчиком можно работать так же, как и со строкой редактирования и полосами прокрутки. Требуемое значение можно, например, набрать на клавиатуре, а можно выставить щелчками мыши по кнопкам.
B.6.2.5. Расположение элементов редактирования текста, Основные приёмы работы с ними
Строки редактирования обычно располагаются в диалоговых окнах. Завершение ввода текста в строке и переход к следующему действию осуществляется способом, принятым в диалоговом окне для переключения между элементами (обычно клавишами Tab и Shift + Tab). Если редактирование не нужно, необходимо переключиться на другой элемент диалогового окна. Если же надо набрать в строке редактирования новый текст, набирайте текст поверх него: выделенный текст пропадёт. Если же выделения нет, то новый текст будет вписываться на место текстового курсора, раздвигая уже имеющийся текст.
B.6.3. Расположение элементов редактирования текста, Основные приёмы работы с ними
B.6.3.1. Ввод символов текста и режимы ввода текста
Действие: ввод символов текста.
Реализация: нажатие необходимых символьных клавиш на алфавитно-цифровой клавиатуре.
Действие: переключение режимов «вставка»/«замена» при вводе символов.
Назначение: в режиме «вставка» старый текст, находящийся справа от текстового курсора, при вводе символов сдвигается вправо, а новый текст записывается на его место. Обычно этот режим включён по-умолчанию. В режиме «замена» новый текст вводится на месте текстового курсора, смещая его вправо и затирая старый текст.
Реализация: нажатие клавиши Ins.
Реализация переключения режима вставки/замены текста при помощи мыши различна для разных приложений.
B.6.3.2. Перемещение текстового курсора
Действие: перемещение текстового курсора.
Назначение: перемещение текстового курсора необходимо для указания новой позиции ввода текста.
Реализация:
с помощью мыши: выбор нового положения текстового курсора мышью (щелчок левой кнопкой на нужном месте области редактирования).
с помощью клавиатуры:
перемещение:
на символ влево — клавиша «стрелка влево»
на символ вправо — клавиша «стрелка вправо»
в начало предыдущего слова — Ctrl + «стрелка влево»
в начало следующего слова — Ctrl + «стрелка вправо»
в начало строки — Home
в конец строки — End
В многострочных редакторах:
в начало текста — обычно Ctrl + Home
в конец текста — обычно Ctrl + End
на строку вверх — клавиша «стрелка вверх»
на строку вниз — клавиша «стрелка вниз»
B.6.3.3. Удаление элементов текста в процессе редактирования
Действие: удаление элементов текста.
Реализация:
с помощью мыши: отсутствует.
с помощью клавиатуры:
удаление текущего символа — Del
предыдущего символа — Backspace
удаление строки — обычно Ctrl + Y
Клавиши удаления других элементов назначаются по-разному в различных реализациях редакторов.
B.6.3.4. Отмена ранее сделанного действия
Действие: отмена ранее сделанного действия (поочерёдно).
Реализация:
С помощью мыши: выбрать кнопку Undo с панели управления.
С помощью меню: выбрать пункт Undo (отмена).
С помощью клавиатуры: обычно надо нажать Alt + Backspace или Ctrl + Z.
B.6.4. Выделение текста и операции с выделенными фрагментами
B.6.4.1. Способы выделения текста
Назначение: иногда при работе с текстом возникают случаи, когда с некоторой частью (фрагментом) текста необходимо манипулировать как с единым целым. Однако с помощью клавиатуры и манипулятора можно осуществлять действия максимум с одним символом (а то и вообще с одной точкой). Чтобы в графическом интерфейсе указать, что фрагмент текста необходимо рассматривать как единое целое, его необходимо выделить. Обычно текст выделяется непрерывным блоком (то есть построчно, от начального до конечного символа).
Примечание: в некоторых редакторах существует возможность выделения строчного (целыми строками) или прямоугольного (с определённой позиции слева до определённой позиции вправо во всех строках) фрагмента текста, но на её реализацию нет стандарта.
Действие: выделение непрерывного блока теста.
Реализация:
Мышью: нажмите левой клавишей мыши на символе, с которого надо начать выделение, и, удерживая клавишу, переместите курсор мыши до последней позиции текста, на которой требуется закончить выделение.
При этом выделяется непрерывный блок символов, т.е. все строки и символы между начальной и конечной позицией выделения выделяются цветом (белые символы на чёрном фоне — для многострочных редакторов и на синем фоне — для однострочных). После отпускания клавиши мыши выделение завершается.
С помощью клавиатуры (обычная реализация):
- Подводится текстовый курсор к символу, с которого начинается выделение.
- Нажимается клавиша Shift, и текстовый курсор перемещается к последнему символу выделяемого блока (любым способом!)
- Отжимается клавиша Shift. При этом выделение фиксируется.
B.6.4.2. Действия с выделенным участком текста
Действия с выделенным фрагментом в приложениях Windows и OS/2.
Действие: убрать блок текста совсем или для его последующей вставки в другое место в карман (буфер обмена):
Реализация
- с помощью мыши: выбрать кнопку Cut на панели задач.
- с помощью меню: выбрать пункт Cut (Вырезать).
- с помощью клавиатуры: нажать Shift + Del (для графических приложений MS-DOS) или Ctrl + X (для Windows и Linux).
Действие: скопировать блок текста в буфер обмена для его последующей вставки. При этом выделенный текст остаётся на месте.
Реализация:
- с помощью мыши: выбрать кнопку Copy на панели задач.
- с помощью меню: выбрать пункт Copy (Копировать).
- с помощью клавиатуры: нажать Ctrl + Ins (для графических приложений MS-DOS) или Ctrl + C (для Windows и Linux).
Действие: удаление выделенного блока текста.
Реализация:
- с помощью меню: выбрать пункт Clear (очистить).
- с помощью клавиатуры: нажать клавишу Del.
B.6.4.3. Снятие выделения текста
Действие: отмена выделения.
Назначение: снятие выделения может потребоваться, если Вы хотите опять работать с текстом в обычном режиме (т.е. побуквенно). Иногда выделение снимают, чтобы улучшить внешний вид текста при обычной работе.
Реализация:
в Windows и Linux:
с помощью мыши: щелчок мышью в любой области вне области выделения.
с помощью клавиатуры: нажатие любой серой клавиши передвижения курсора при отпущенной клавише Shift.
При этом выделение цветом пропадает;
в MS-DOS: нажатие определённых клавиш или псевдо выделение.
Примечание: «псевдо выделение» является специальным примером, использующим несовершенство алгоритма выделения и заключающегося в выделение «нуля» символов. Для этого выделяется один символ с помощью клавиш Shift, «стрелка вправо», а затем, не отпуская клавиши Shift, нажимается клавиша «стрелка влево». В результате выделяется ноль символов, то есть выделение пропадёт.
B.6.4.4. Вставка текста из буфера обмена
Действие: вставка текста из кармана в позицию, указанную с помощью текстового курсора.
Назначение: вставка текста, быть может, потребуется для создания точной копии другой части текста, или для переноса одной части текста в другую с помощью буфера обмена. В последнем случае она реализуется последовательным выполнением операции «Вырезать – Поместить».
Реализация:
С помощью мыши: выбрать кнопку Paste с панели управления.
С помощью меню: выбрать пункт Paste (вставка, поместить).
С помощью клавиатуры: нажать Shift + Ins (для графических приложений MS-DOS) или Ctrl + V (для Windows и Linux).
B.6.5. Операции с текстом в Linux (редакторы Vi и Emacs)
Редакторы в среде Unix Vi и Emacs появились задолго «до эпохи текстовых редакторов Windows», однако они никак не повлияли на развитие интерфейсов текстовых редакторов, как это можно было предположить. Дело в том, что эти редакторы развивались «среди машин с повышенными вычислительными возможностями и низким качеством пользовательского интерфейса». Иными словами, для терминалов мощных суперкомпьютеров XX века, на которых и клавиатура предоставлялась в «урезанном варианте», а о цветных мониторах даже не мечтали. Поэтому эти редакторы, хотя и позволяют делать с текстом гораздо больше, чем современные «стандартные текстовые редакторы Windows», их интерфейс вряд ли можно назвать «удобным и запоминающимся».
Ниже приводится сводка сочетания клавиш при работе с текстом в редакторах Vi и Emacs.
Действие: ввод символов текста.
Реализация:
в редакторе Vi:
Перевод режима работы редактора в режим редактирования текста. Для этого нужно нажать следующие клавиши:
- a — добавление текста перед курсором;
- i — вставляет текст после курсора;
- A — добавляет текст в конец строки;
- I — Вставляет текст в начало строки;
- o — вводит новую строку под текущей строкой;
- O — водит новую строку над текущей строкой;
Выход из режима редактирования текста в Vi — клавиша «Esc» (escape).
В Emacs:
нажатие необходимых символьных клавиш на алфавитно-цифровой клавиатуре.
Действие: переключение режимов «вставка»/«замена» при вводе символов.
Реализация:
в редакторе Vi:
r — заменяет символ, на котором стоит курсор. После нажатия r пользователь вводит заменяемый символ. Замена происходит без перехода в режим ввода, то есть пользователь остаётся в командном режиме;
R — сначала осуществляет переход в режим ввода текста, а потом заменяет символ другим символом. На экране выглядит идентично режиму замены символов, но фактически это режим ввода текста;
В Emacs: данная функция в редакторе Emacs не задействована.
Действие: перемещение текстового курсора.
Назначение: перемещение текстового курсора необходимо для указания новой позиции ввода текста.
Реализация:
в редакторе Vi:
перемещение:
- на символ влево — клавиша «стрелка влево» или «h» в командном режиме;
- на символ вправо — клавиша «стрелка вправо» или «l» в командном режиме;
- перемещение в предыдущее предложение — клавиша «(» в командном режиме;
- перемещение в конец предложения, затем в следующее — клавиша «)» в командном режиме;
- в начало предыдущего слова — клавиша «B» в командном режиме;
- в начало следующего слова — клавиша «E» в командном режиме;
- в начало строки — клавиша «0» (ноль) в командном режиме, или клавиша «Home»;
- в конец строки — клавиша «$» в командном режиме, или клавиша «End»;
- перемещение в начало абзаца — клавиша «{» в командном режиме;
- перемещение в следующий абзац — клавиша «]» в командном режиме;
- перемещение в верхнюю часть экрана — клавиша «H» в командном режиме;
- перемещение в нижнюю часть экрана — клавиша «L» в командном режиме;
- перемещение в последнюю или указанную строку — клавиша «G» в командном режиме;
- на строку вверх — клавиша «стрелка вверх» или «k» в командном режиме;
- на строку вниз — клавиша «стрелка вниз» или «j» в командном режиме;
В Emacs:
перемещение:
- на символ влево — клавиша «стрелка влево» или Ctrl+B;
- на символ вправо — клавиша «стрелка вправо» или Ctrl+F
- в начало предыдущего слова — «Esc b»;
- в начало следующего слова — «Esc f»;
- в начало строки — Ctrl+A;
- в конец строки — Ctrl+E;
- перемещение в начало абзаца — Ctrl+[;
- перемещение в следующий абзац — Ctrl+];
- в начало текста — «Esc <»;
- в конец текста — «Esc >»;
- на строку вверх — клавиша «стрелка вверх» или Ctrl+P;
- на строку вниз — клавиша «стрелка вниз» или Ctrl+N;
Действие: удаление элементов текста (с копированием в буфер обмена).
Реализация:
в редакторе Vi:
- удаление текущего символа — «x»;
- предыдущего символа — «X»;
- удаление строки — «dd»;
- удаление части строки, расположенной после курсора — «D»;
- удаление части файла, расположенного после курсора — «dG»;
- удаление предложения — «d)»;
- удаление абзаца — «d]»;
В Emacs:
- удаление текущего символа — Ctrl+D;
- предыдущего символа — «Del»;
- удаление части строки, расположенной после курсора — Ctrl+K;
- удаляет блок текста — Ctrl+W;
- удаление слова, стоящего после курсора — «Esc d»;
- удаление слова, стоящего перед курсором— «Esc Del»;
Действие: отмена ранее сделанного действия (поочерёдно).
Реализация:
В Vi — данная функция не реализована;
В Emacs: — «Ctrl+X u»;
B.6.5.1. Способы выделения текста
В отличие от редакторов в WIMP - интерфейсе, в редакторе Vi нет возможности отдельно выделять, копировать и вставлять текст из буфера обмена. В нём всё устроено более «интересным способом». Вместо команды «вырезать» используются команды «удалить во временный буфер». Вместо команды «выделить и копировать» используется набор команд «скопировать текст в буфер». Вместо просто вставки используется набор команд «замена символов» и «вставка фрагментов». При этом следует помнить, что в редакторе Vi существует только один временный буфер памяти, а в редакторе Emacs количество таких буферов не ограничено.
Действие: выделение непрерывного блока теста.
Реализация:
в редакторе Vi: такая возможность отсутствует.
в Emacs:
начальная отметка блока — «Ctrl+@» или «Ctrl+Пробел»;
смена местами курсора и метки — «Ctrl+X Ctrl+X»;
отмечает страницу как блок — «Ctrl+X Ctrl+P»;
отмечает как блок весь текст — «Ctrl+X h»;
Действия с фрагментом текста в приложениях Vi и Emacs.
Действие: убрать блок текста совсем или для его последующей вставки в другое место в карман (буфер обмена):
Реализация
в Vi необходимо удалить фрагмент текста во временный буфер (см. пункт «Удаление текста» выше);
в Emacs: — Ctrl+W;
Действие: скопировать блок текста в буфер обмена для его последующей вставки. При этом выделенный текст остаётся на месте.
Реализация:
в Vi:
- копирование отделённого пробелом («большого») слова — «yW»;
- копирование строки текста — «Y» или «yy»;
- копирование части файла, расположенной после курсора — «yG»;
- копирование предложения — «y)»;
- копирование абзаца — «y]»;
в Emacs: — действуют общие правила работы с блоками. Отдельных функций копирования в буфер текста нет.
B.6.5.2.. Вставка текста из буфера обмена
Действие: вставка удалённого или скопированного в буфер обмена текста в текущую позицию курсора:
Реализация:
в Vi:
нажатие клавиши «p» в командном режиме работы редактора;
в Emacs: — Ctrl+Y;
Действие: замена текущего фрагмента текста фрагментом, удалённым или скопированного в буфер обмена:
Реализация:
в Vi:
- замена символа, на котором стоит курсор, на указанную строку символов — «s»;
- замена строки — «cc» или «S»;
- замена части строки, расположенной после курсора — «C»;
- замена части файла, расположенной после курсора — «cG»;
- замена слова — «cw»;
- замена предложения — «c)»;
- замена абзаца — «c]»;
в Emacs — функция не реализована (из-за отсутствия надобности);:
B.6.6. Работа с текстом на смартфонах с Android OS или Symbian S60
Организация работы с текстом на планшетах и смартфонах с операционной системой «Андроид» несколько отличается от работы на обычных компьютерах с клавиатурой, работающих в операционных системах Microsoft Windows и Linux. Это связано, во-первых, с технологией сенсорных дисплеев, когда этот дисплей является основным устройством ввода. Во-вторых, размеры даже самого большого планшета не позволяет разместить на нём «полноразмерную экранную клавиатуру», а значит — пользователь всё равно будет испытывать неудобства при работе с экранной клавиатурой, не смотря ни на какие «ухищрения» фирм — производителей этих гаджетов. Следовательно, серьёзно работать с текстом на смартфонах и планшетов — занятие неблагодарное. И ещё — покупать себе смартфон с сенсорным управлением с размером диагонали меньше 4 дюймов (11 см) — нонсенс.
Общий вид («скриншот») экранной клавиатуры Android OS показан на примере работы приложения Note Everything на эмуляторе Android OS — BlueStacks (см. рисунок B.06.004).
Рис. B.06.004. Экранная клавиатура Android OS
В отличие от смартфонов на операционной системе Андроид, операционная система Symbian поддерживает «настоящий зоопарк» различных телефонов и гаджетов. Поэтому конкретную реализацию операций с текстом в этой операционной системе смотри в описании к своему телефону. Материал, размещённый ниже, основан на опыте работы автора со смартфоном Nokia E51, работающий на операционной системе Symbian S60.
Ниже приводится сводка сочетания клавиш при работе с текстом на аппаратах Android и Symbian.
Действие: ввод символов текста.
Реализация:
Android OS:
нажатие необходимых символьных клавиш на алфавитно-цифровой клавиатуре.
Symbian S60:
многократное нажатие клавиш на цифровой клавиатуре смартфона. При многократном нажатии на цифровую клавишу смартфона, в зависимости от его реализации и способа ввода (обычный, предиктивный — см. инструкцию к Вашему телефону), циклически меняются литеры. Например, однократное нажатие на цифру «2» в «обычном режиме» ввода текста, приводит к отображению на экране смартфона буквы «а», двойное — буквы «б» и т.д. После перебора всех букв и цифр, назначенных на клавишу, вновь появляется первая буква. Чтобы зафиксировать значение набранного знака на экране дисплея, необходимо перед следующим набором цифры подождать около 1,5 — 2 секунд.
Действие: переключение режимов «вставка»/«замена» при вводе символов.
Реализация: данная функция в «телефонных» операционных системах не задействована;
Действие: перемещение текстового курсора.
Назначение: перемещение текстового курсора необходимо для указания новой позиции ввода текста.
Реализация:
Android OS:
Перемещение:
Как Вы, может быть, уже догадались, на телефонах с Android OS вообще нет клавиш для передвижения курсора. Нет даже джойстика! Поэтому перемещение курсора в нём очень похоже на аналогичные «мышиные операции» на компьютере. Для смены позиции текстового курсора в Android OS необходимо:
- нажать и удерживать (примерно 1,5 — 2 секунды) палец на текстовом поле;
- откроется дополнительное мини окно, содержащее увеличенный текст (ближайшие четыре буквы), вместе с курсором, который находится на одной из литер, находящейся в окне;
- последующее перемещение пальца перемещает окно с курсором по рабочей области, содержащей текст. При этом также меняется положение курсора в рабочей области окна редактора Android;;
- при отпускании пальца, во-первых, курсор фиксируется на новом месте, а во-вторых, появляется всплывающее окно с двумя пунктами:
- Выберите слово;
- Выберите всё;
Symbian S60:
Перемещение:
- на символ влево — однократное перемещение джойстика телефона влево;
- на символ вправо — однократное перемещение джойстика телефона вправо;
- в начало предыдущего слова — однократное перемещение джойстика телефона влево (только при включённом режиме «предиктивный ввод»);
- в начало следующего слова — однократное перемещение джойстика телефона вправо (только при включённом режиме «предиктивный ввод»);
- на строку вверх — однократное перемещение джойстика телефона вверх;
- на строку вниз — однократное перемещение джойстика телефона вниз;
Действие: удаление элементов текста.
Реализация:
Android OS:
предыдущего символа — клавиша «Забой» («Backspace»), крайняя справа во третьем снизу ряду экранной клавиатуры;;
Symbian S60:
В Symbian можно удалить лишь предыдущую литеру. Реализация этого удаления зависит от конструкции смартфона. Этими кнопками могут быть:
- кнопка «Backspace», расположенная ниже джойстика;
- левая верхняя клавиша, «Menu», расположенная над джойстиком;
- клавиша 1 на цифровой клавиатуре;
Действие: отмена ранее сделанного действия (поочерёдно).
Реализация:
В телефонных операционных системах данная функция не задействована;
Действие: Выделение текста:
Реализация:
Android OS:
После перемещения курсора по экрану у Вас автоматически появятся два пункта с дальнейшими действиями:
- Выберите слово;
- Выберите всё;
- и, иногда, Вставить;
Пункт «Выбрать всё» в комментариях не нуждается. При выборе пункта «Выбрать всё» выделяется весь текст (меняется цвет фона).
При выборе пункта «Выберите слово» появляются две рамки, ограничивающие текст. Перемещая эти рамки, можно выделить произвольный строчный фрагмент текста. Одновременно меняется цвет фона выделенного текста.
После этого появляется всплывающее окно с пунктами «вставить», «копировать» и «вырезать». Об их назначении будет рассказано ниже
Symbian S60:
В этой операционной системе можно выделить непрерывный блок текста, только выбрав перед этим пункты «вырезать» или «скопировать». Для осуществления операций с выделением текста необходимо:
- нажать в режиме набора текста клавишу «*» («астериск»);
- выбрать в нём пункт «скопировать» или «вырезать» (см. рисунок B.06.005);
Рис. B.06.005. Контекстное меню редактора Symbian — «ActiveNotes»
- а затем нажать на кнопку «Начать» (в терминологии телефона эта кнопка называется «Menu»);
Рис. B.06.006. Окно с предложением начала выделения редактора Symbian — «ActiveNotes»
- после этого джойстиком нужно выделить нужный фрагмент текста;
Рис. B.06.007. Окно с выделенным текстом в редакторе Symbian — «ActiveNotes»
- и нажать на кнопку «Menu» смартфона;
- после чего фрагмент текста будет выделен и скопирован в буфер обмена;
Действие: убрать блок текста совсем или для его последующей вставки в другое место в карман (буфер обмена):
Реализация
Android OS:
После выделения сплошного текста или всего текста, во всплывающем окне появятся две новые кнопки: «вырезать» и «скопировать». Вам надо выбрать первую из них.
Symbian S60:
Пункт «Вырезать» появляется после нажатия клавишу «*» при редактировании текста в любом редакторе Symbian. Далее надо осуществить выделение текста (см. пункт выше и рисунок B.06.005);
Действие: скопировать блок текста в буфер обмена для его последующей вставки. При этом выделенный текст остаётся на месте.
Реализация
Android OS:
После выделения сплошного текста или всего текста, во всплывающем окне появятся две новые кнопки: «вырезать» и «скопировать». Вам надо выбрать вторую из них.
Symbian S60:
Пункт «Скопировать» появляется после нажатия клавишу «*» при редактировании текста в любом редакторе Symbian. Далее надо осуществить выделение текста (см. пункт выше и рисунок B.06.005);
Действие: вставка удалённого или скопированного в буфер обмена текста в текущую позицию курсора:
Реализация
Android OS:
После повторного вызова «плавающего» окна с текстом (см. пункт выше), при нажатии и удержании пальца более секунды в другом месте текста, то, в дополнение к пунктам «выбрать всё» и «выбрать слово», появится пункт «вставить» для вставки текста из буфера обмена. Если выбрать кнопку «вставить», то в текущую позицию из буфера обмена будет вставлен текст.
Symbian S60:
Пункт «Вставить» появляется после нажатия клавишу «*» при редактировании текста в любом редакторе Symbian, в случае, если в буфере обмена есть фрагмент с текстом. После выбора этого пункта контекстного меню (см. рисунок B.005) в текущую позицию из буфера обмена будет вставлен текст;
B.6.7. Резюме
В этом разделе Вы познакомились с элементами графического интерфейса, ответственных за работу с текстом. В классическом WIMP — интерфейсе их четыре: строка редактирования, комбинированный список, счётчик и многострочный редактор. Вы разобрались, какого вида действия можно осуществлять с текстом, общие для всех этих элементов.
Однако в этом разделе опущен вопрос, связанный с важной частью работы с текстом в многострочных редакторах, а именно — перемещение по строкам в многострочном редакторе. Это перемещение в графическом интерфейсе реализуется с помощью полосы прокрутки. О них будет сказано в следующем разделе.
Также в этом разделе вы познакомились с основами работы с текстом в редакторах Vi и Emacs, применяемых на терминалах Unix, и работу с текстом на сотовых телефонах. Для тех, кто хочет научиться работать «на компьютере», а не «в Word'е», этот материал будет очень полезным.