B.2. Основные понятия WIMP
Содержание
B.2.1. Рабочая область
B.2.1.1. Что такое рабочая область?
B.2.1.2. Что содержит в себе рабочая область?
B.2.1.2.1. Что такое фон и для чего он предназначен?
B.2.1.2.2. Что такое узор и для чего он предназначен?
Основными понятиями графического интерфейса являются понятия «рабочей области», «окна» и «иконки», или «значка». Любой объект в графическом интерфейсе так или иначе связан с этими понятиями. В связи с этим рассмотрим эти понятия поподробнее.
B.2.1. Рабочая область
B.2.1.1. Что такое рабочая область?
Рабочая область — это часть экрана дисплея или весь экран, используемый программой графического интерфейса. Именно в рабочей области, и только в ней, можно работать с элементами графического интерфейса.
B.2.1.2. Что содержит в себе рабочая область?
Рабочая область включает в себя фон, узор, фоновый рисунок, заставку. На ней располагаются окна, иконки, панель задач. Все эти элементы не могут находиться вне рабочей области.
B.2.1.2.1. Что такое фон и для чего он предназначен?
Фон представляет собой окрашенную часть рабочей области, не занятую иконками и панелью задач. Он предназначен для выделения границ рабочей области.
B.2.1.2.2. Что такое узор и для чего он предназначен?
Данный раздел с целью экономии места исключён из этой версии выпуска. В настоящее время узор как элемент рабочей области не применяется .
B.2.1.2.3. Что такое фоновый рисунок?
Фоновый рисунок представляет собой фотографию или цветной рисунок в формате BMP или JPEG, занимающий всю рабочую область экрана. В зависимости от режима показа, он может либо «замостить плиткой» всю рабочую область, либо быть «подогнан» (растянут и обрезан) под рабочую область, либо располагаться на рабочей области в масштабе 1:1. Для изменения фонового рисунка необходимо выбрать правой клавишей мыши рабочую область экрана, затем в контекстном меню выбрать пункт: «Свойства» или «Персонализация». Затем в этом окне нужно будет найти закладку: «Фон» или «Рисунок экрана» (или что-то подобное), затем выбрать клавишу «Обзор», и выбрать в окне открытия файлов нужный рисунок.
В Windows 7 порядок установки фона рабочей области несколько изменился (стало возможным создавать слайд-шоу из фоновых изображений). А в Windows 8, при работе в интерфейсе «Metro», фоновые рисунки вообще сменить нельзя.
B.2.1.2.4. Что такое заставка? Для чего она нужна?
Заставка, как и фоновый рисунок, задаются в контекстном меню рабочей области: «Свойства» и «Персонализация». Раньше заставка была необходима для уменьшения «выгорания экранов» ЭЛТ-мониторов. В настоящее время надобность в экранных заставках пропала, и они служат лишь в целях развлечения.
B.2.1.3. Размеры рабочей области
Рабочая область обычно занимает часть экрана дисплея в MS-DOS и весь экран в оболочках Windows 2.01 — 3.11, а также в операционных системах Windows и OS/2. В UNIX подобных операционных системах также есть оболочки с графическим интерфейсом. Они строятся на основе графического интерфейса UNIX X Server, рабочая область которого также занимает весь экран. В некоторых клонах UNIX даже наоборот, интерфейс командной строки реализуется через WIMP - интерфейс.
B.2.1.4. Резюме
В данном разделе Вы познакомились с понятием рабочей области, узнали, из каких элементов она состоит, и какую область она занимает в различных операционных системах.
Общий вид рабочей области с разъяснением её элементов показан на рисунке B.2.

Рис. B.2. Вид рабочей области в Microsoft Windows XP
B.2.2. Окно
Содержание
B.2.2.2. Что можно делать в окнах?
B.2.2.3. Специальные термины, употребляемые в описании работы многооконного интерфейса
B.2.2.4. Классификация элементов окон
B.2.2.4.1. Какие элементы окон являются обязательными?
B.2.2.4.2. Для чего нужны основные элементы окна?
B.2.2.4.3. Какие пункты содержит контрольное меню окна?
B.2.2.1. Определение окна
Окно — прямоугольная область экрана, расположенная в рабочей области и предназначенная для выполнения тех или иных действий при диалоге с пользователем.
Исходя из этого определения видно, что окна играют наиважнейшую роль в WIMP - интерфейсе. В окнах обычно выполняются программы, приложения, выводятся сообщения о работе системы, через них осуществляется диалог с пользователем.
B.2.2.2. Что можно делать в окнах?
В окнах выполняются прикладные программы, которые в диалоговом режиме обмениваются информацией с пользователем. В частности, в окнах:
1. Редактируется текст;
2. Редактируются изображения, рисунки, фотографии и чертежи;
3. Задаются параметры работы программ;
4. Выдаются диагностические сообщения и информация о работе операционной системы;
5. Пишутся тексты программ;
6. Выполняется эмуляция интерфейса командной строки;
7. Запускаются игровые программы;
8. Работают научные, издательские и инженерные прикладные пакеты;
9. Выполняются системные процедуры;
10. Осуществляется общение через Интернет;
11. Просматривается цифровая видеопродукция;
12. и осуществляются все остальные действия, которые вообще может осуществить компьютер;
Особенностью операционных систем с WIMP - интерфейсом является то, что выполняться могут несколько программ, или приложений (многозадачность) в нескольких окнах (многооконный интерфейс). Поэтому для упорядочения окон на экране служат органы управления окнами.
B.2.2.3. Специальные термины, употребляемые в описании работы многооконного интерфейса
B.2.2.3.1. Что такое фокус ввода?
Фокус ввода — это термин, указывающий, что данному элементу графического интерфейса (окну, его элементу и так далее), передаются все сигналы о нажатии клавиш клавиатуры и мыши, и исключительно этот элемент обрабатывает все эти сигналы.
B.2.2.3.2. Понятие родительского окна
В иерархии окон графического интерфейса Windows, MacOS и Linux используется понятие родительского и дочернего окна. При этом дочернее окно наследует из родительского окна, которому оно подчинено, и которое может «порождать» несколько дочерних окон, настройки своего местоположения, оформления, элементов интерфейса и фокус ввода. Все действия, проведённые в дочернем окне, передаются и «родительскому окну» приложения. Более подробную информацию о родительских и дочерних окнах смотри в книгах, посвящённых программированию в Microsoft Windows.
B.2.2.3.3. Модальность окна
Модальным называет окно, у которого нельзя переключить фокус ввода на другое дочернее окно приложения, без его явного закрытия. Обычно модальными бывают окна сообщений Windows, окна открытия и сохранения файлов в приложении, диалоговые окна настройки приложения, и т.п. Модальное окно можно закрыть, выбрав кнопки: «Ok» для принятия изменений, сделанных в модальном окне, либо «Cancel» («Отмена») — для отказа от этих изменений.
B.2.2.3.4. Резюме
В этом разделе Вы познакомились с основными понятиями, используемых при описании окон — фокус ввода, активный/неактивный элемент окна (подраздел B.2.2.3.1) и управление окнами (подраздел B.2.2.3.2). Эти термины помогут Вам разобраться с элементами окна (раздел B.2.2.4) и классификацией окон (раздел B.2.2.5).
B.2.2.4. Классификация элементов окон
B.2.2.4.1. Какие элементы окон являются обязательными?
Окно обязательно содержит:
1) Рамку (frame) окна, состоящую из
а) прямоугольника заголовка (title bar);
б) окантовки, или границы (border) окна;
2) Заголовок, находящийся в прямоугольнике заголовка (title);
3) Контрольное, или контекстное меню (control menu box);
4) Рабочую область окна (workspace);
B.2.2.4.2. Для чего нужны основные элементы окна?
Прямоугольник заголовка предназначен для вывода заголовка окна, перемещения окна по экрану, а его цвет указывает, активно ли данное приложение или документ.
По умолчанию у активного окна синий прямоугольник заголовка и белый заголовок. Заголовок представляет собой текст, написанный в прямоугольнике заголовка. Он содержит название документа, приложения или функцию, выполняемую окном.
Окантовка окна ограничивает рабочую область, позволяет изменять размеры окна (точнее рабочей области окна). Её цвет также указывает, активно ли приложение или нет.
Рабочая область окна — пространство окна, где производится ввод и вывод информации и осуществляется диалог с пользователем. Она не может быть сжата меньше определённого минимального значения.
B.2.2.4.3. Какие пункты содержит контрольное меню окна?
Контрольное меню окна расположено в верхнем левом углу окна. Оно предназначено для выбора следующих режимов окна:
а) Восстановление стандартного размера окна (Restore);
б) Перемещение окна по экрану (Move);
в) Изменение размеров окна (Size);
г) «Сворачивание» окна в иконку (Minimize);
д) Увеличение окна до размеров всего экрана (Maximize);
е) Закрыть окно (Close);
ж) Переключиться к другому окну (Switch To);
И, иногда, некоторые другие.
B.2.2.4.4. Для чего нужны другие элементы окна?
Кроме этого, главное окно (и некоторые другие) могут иметь следующие атрибуты:
1) Уменьшитель (Minimize button) - убирает окно в икону. Это последняя кнопка справа в правом верхнем углу окна. Она обозначается как
- в Windows 3.0 — 3.11 и Windows NT 3.xx,
- в операционных системах Microsoft Window 95 — 7 и Linux всех версий и оболочек,
- в IRIX.
2) Увеличитель (Maximize button) — расширяет окно до размеров рабочей области экрана или родительского окна. Это первая (в OS/2 и Windows 3.xx/NT3.xx) или вторая кнопка справа (в Windows и Linux) в правом верхнем углу окна. Она имеет обозначение
- в Microsoft Windows 3.0 — 3.11 и Windows NT 3.xx,
- в Microsoft Window 95 — 7 и Linux всех версий и оболочек,
- в IRIX.
Если окно распахнуто во весь экран, увеличитель меняет свой вид и предназначается для возвращения окна к первоначальному размеру. Он становится:
- в Microsoft Windows 3.0 — 3.11 и Windows NT 3.xx,
- в Microsoft Window 95 — 7 и Linux всех версий и оболочек,
- в IRIX.
3) Кнопка закрытия окна (в операционных системах Microsoft Windows 95 — 7 и Linux всех версий и оболочек) находится в правом верхнем углу окна и имеет вид
При её выборе мышью происходит закрытие окна и завершение приложения.
4) Системное меню (menu bar) и
5) Панель инструментов (toolbar) предназначены для управления работой приложения. Они расположены сразу за прямоугольником заголовка окна;
6) Строка состояния (status bar) в левом нижнем углу окна, предназначена для вывода дополнительной информации о работе приложения и назначения пунктов меню и кнопок;
7) Линии прокрутки (scroll bar) позволяют осуществить просмотр документа, который не умещается в окне. Они бывают горизонтальными (в нижней части экрана) и вертикальными (в правой его части);
B.2.2.4.5. Резюме
В этом разделе Вы познакомились с основными и не основными элементами окон. Вы ознакомились с внешним видом этих элементов, их местоположением. Основные приёмы работы с окнами и использование этих элементов в ежедневной работе будет описано в разделе B.2.3.
Примеры окон в различных операционных системах приведены на рисунках ниже.
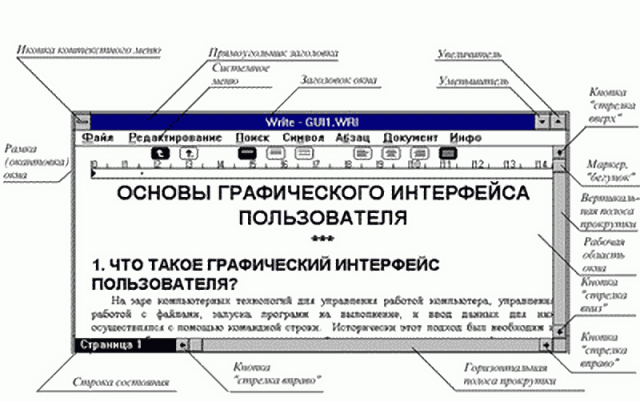
Рис. B.3. Вид окна в операционной оболочке Microsoft Windows 3.11
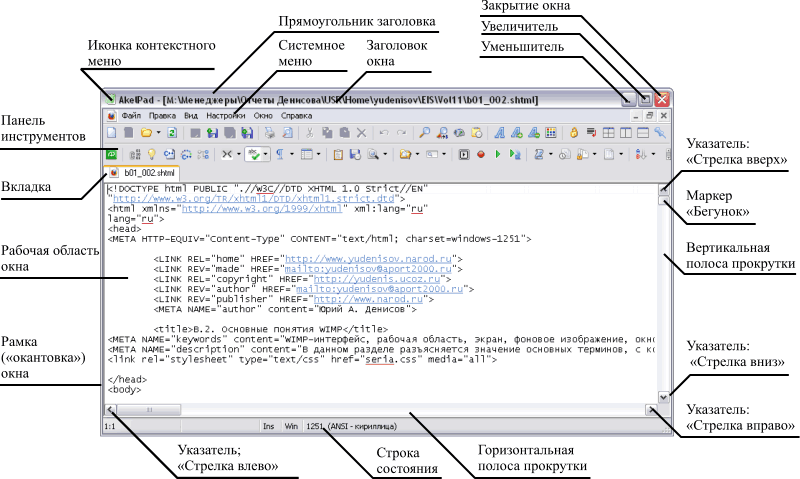
Рис. B.4. Вид окна в операционной системе Microsoft Windows XP.
B.2.2.5. Классификация окон.
B.2.2.5.1. Какие виды окон используются в графическом интерфейсе?
В графическом интерфейсе пользователя используются следующие окна:
а) Перекрывающиеся;
б) Вспомогательные;
в) Дочерние;
Особым видом окон автор выделяет окна сообщений операционной системы (Message Window).
B.2.2.5.2. Для чего используются перекрывающиеся окна?
Перекрывающимися окнами являются главное окно приложения, окна вывода сообщений о работе операционной системы и некоторые другие. Оно является полностью самостоятельным в управлении. Его можно в некоторых случаях распахнуть во весь экран или свернуть в икону, переключиться из него в другое приложение. Часто можно также изменять размеры этого окна. Оно не имеет родительского (parent) окна, то есть не управляется каким-либо окном.
Как правило, перекрывающиеся окна являются главным окном приложения. В нём могут быть расположены дочерние окна (если программа поддерживает многооконный интерфейс). Из главного окна приложения запускаются вспомогательные окна. В рабочей области перекрывающегося окна однооконного приложения может редактироваться текст (редактор WordPad), изображения (Microsoft Paint) и осуществляться другие действия.
B.2.2.5.3. Что такое вспомогательное окно?
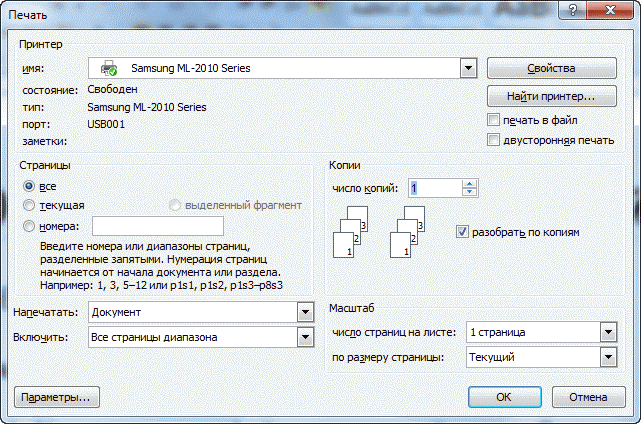
Рис. B.7. Вспомогательное окно
Вспомогательные окна (popup) — это окна, в которые выводится информация о работе приложения, устанавливаются его параметры с помощью органов управления. Примером вспомогательного окна является диалоговое окно (dialog box). Как правило, диалоговое окно всегда модально, то есть оно всегда активно и управление (или фокус) никогда не передаётся основной программе, пока это окно не закроется. Вспомогательное окно всегда располагается поверх всех окон на экране. Оно может иметь, а может и не иметь родительского окна. В последнем случае считается, что родитель этого окна — рабочая область экрана.
Как правило, у вспомогательного окна нет системного меню, увеличителя и уменьшителя, строк состояния и линий прокрутки. Зато у него есть дополнительные элементы графического интерфейса — органы управления, которыми можно менять настройки родительского приложения. Оно почти всегда имеет три кнопки: OK (Готово), Cancel (Отмена) и Help (Помощь). Нажатие OK сохраняет все введённые изменения параметров работы приложения и закрывает окно. Кнопка Cancel закрывает приложение без изменения параметров настроек. Клавиша Help открывает окно справки с описанием работы данного окна и назначения элементов управления данного окна.
B.2.2.5.4. Что такое дочерние окна?
Дочерние окна (child) — окна с информацией рабочей программы, например, поле редактирования, лист электронной таблицы, документ Word и другие документы многооконных приложений. Дочерние окна обязательно имеют родительское окно. Они никогда не отображаются вне своего родительского окна. Родительским окном дочернего окна является перекрывающееся окно приложения.
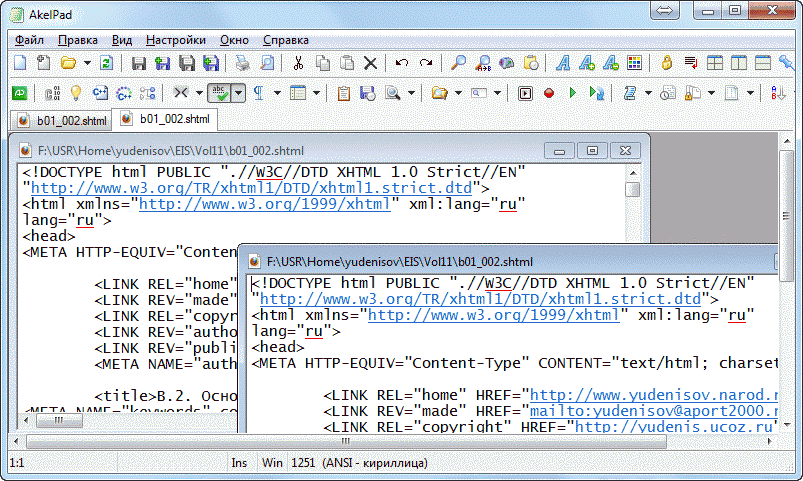
Рис. B.8. Дочерние окна в Microsoft Windows 7
В дочернем окне нет системного меню, панели инструментов и строки состояния — эти элементы находятся в родительском окне (главном окне приложения), а действия с этими элементами перенаправляются в дочернее окно, с которым в данный момент работает пользователь (то есть которое имеет фокус ввода/вывода).
B.2.2.5.5. Окна сообщений
Автор выделяет в особый вид окон так называемые окна сообщений. Эти окна похожи на вспомогательные окна по своей структуре. Однако они часто не имеют окна - родителя, что роднит их с перекрывающимися окнами. Обычно окно сообщения — это модальное окно, которое содержит от одной до трёх кнопок.
Окна сообщения сообщают о критических этапах работы операционных систем, об ошибках в программе, выдают запросы и/или подтверждения на указанные пользователем действия.
Эти окна могут содержать только одну кнопку: OK. Тогда эти окна просто информирует пользователя о состоянии приложения. Нажатие на эту кнопку просто закрывает окно.
Если система выдаёт запрос или подтверждение на указанные пользователем действия, то она обычно содержит две кнопки: OK и Cancel (Отмена), или Yes (Да) и No (Нет). Нажатие на кнопку OK (или Yes) эквивалентно положительному ответу на запрос, а нажатие клавиши Cancel (No) — отрицательному ответу.
Иногда запрос машины нельзя уместить в альтернативный (то есть состоящий из двух альтернатив) вопрос. Например, при выходе из программы, содержащей несохранённые данные, программа может выйти в операционную систему и сохранить данные, выйти в операционную систему без сохранения данных, а также отказаться от выхода. В этом случае используется трёхальтернативный запрос с кнопками Yes (Да), No (Нет) и Cancel (Отмена). Нажатие на кнопку Yes приводит к положительному ответу на запрос, на кнопку No — к отрицательному ответу на запрос. Нажатие на кнопку Cancel приводит к «снятию» запроса и возвращение системы в состояние, которое было до формирования запроса. Подробнее о кнопках смотри в разделах, посвящённых работе графического интерфейса.
B.2.2.5.6. «Псевдоокно»
Имеются также так называемые «псевдоокна» — окна, состоящие из одной рамки. Такие объекты используются, например, для визуализации процесса перемещения окна или изменения его размеров на экране. Псевдоокна изображаются в двух цветах: «прозрачном» и «инверсном». Псевдоокна превращаются в окна после отпускания левой клавиши мыши.
B.2.2.6. Резюме
Итак, Вы познакомились с важнейшим элементом WIMP-интерфейса — окном приложения. Вы выяснили, какие бывают окна, какие у них органы управления, разобрались с классификацией окон. Но у окна есть вырожденная форма – иконка, о которой будет рассказано ниже.
B.2.3. Иконки
Содержание:
B.2.3.2. Назначение иконки в операционных оболочках Microsoft Windows 2.01 — 3.11
B.2.3.3. Назначение иконок в операционных системах Microsoft Windows
B.2.3.1. Определение иконки
В WIMP - интерфейсе любое немодальное окно можно свернуть в иконку. Иконка (icon) представляет собой некоторую картинку с поясняющей надписью внизу. Часто вместо термина «иконка» используют его синоним — термин «пиктограмма».
Размер картинки иконки — 32*32 пикселя. В картинке используются только 16 основных цветов, а также «прозрачный» и «инверсный» цвета.
Замечание: начиная с Windows XP, размеры и цветность иконок увеличилась. В настоящее время можно создавать иконки размером до 256х256 пикселей и цветностью True Color.
В общем случае иконка — это вырожденное окно. Любую иконку можно превратить в окно («распахнуть»).
Иконка используется в том случае, когда в процессе работы приложения не требуется диалог с пользователем.
B.2.3.2. Назначение иконки в операционных оболочках Microsoft Windows 2.01 — 3.11
В операционных оболочках Microsoft Windows иконка имеет те же функции управления, что и окно. Однако доступ к этим функциям осуществляется через её выбор мышью. Только после этого появляется контекстное меню этой иконки, в котором описываются все возможные действия с нею.
Основное назначение иконки в этих оболочках — указывать на запущенное приложение. Если икона — запущенное приложение, то оно выполняется в фоновом (неактивном) режиме (background). Если эту икону приложения «распахнуть», то приложение при этом становится активным и выполняется в привилегированном режиме (foreground). Все работающие в фоновом режиме приложения отображаются в виде иконок в рабочей области программы.
Кроме того, есть иконки, не связанные с работающими приложениями. Обычно они расположены в менеджере программ. Открытие этих иконок приводит к запуску приложения, на которое указывает иконка, на выполнение.
B.2.3.3. Назначение иконок в операционных системах Microsoft Windows
В операционных системах Microsoft Windows 95 — 7 и Linux всех версий назначение иконок несколько изменилось.
Во-первых, запущенные на выполнение в фоновом режиме задачи не отображаются в рабочей области. Все открытые приложения, выполняющиеся как в привилегированном, так и в фоновом режимах, расположены на панели задач (task bar).
Во-вторых, в этих операционных системах иконками, прежде всего, обозначаются ярлыки, или символические ссылки на файлы. Символической ссылкой называется файл, который содержит в себе полный путь и настройки работы файла, запускаемого на выполнение при открытии ярлыка. Поэтому часто в этих операционных системах вместо термина «иконка» используют термин «значок».
Файл ярлыка всегда имеет расширение *.lnk. «Ярлык» отличается от «тени» («жёсткой ссылки») тем, что после удалении основной программы, на которую ссылается ярлык, ярлык уже не может использоваться (говоря на жаргоне — «ярлык провисает»). В тоже время «тень» после удаления основной программы будет запускаться на выполнение, и работать, как основная программа.
В-третьих, значки в этих операционных системах могут появляться не только в менеджере программ и на рабочей области (как в операционных оболочках Windows), но и находится в любом другом элементе управления — прокручиваемом списке, меню, панели задач, кнопках и т.п. При этом вид значка определяет, каков будет результат операции выбора этого элемента со значком. Так, открытие из списка файлов иконки, обозначающей файл Microsoft Word, приведёт к запуску Microsoft Word на редактирование указанного файла.
B.2.3.4. Псевдоиконка. Назначение
Псевдоиконка представляет собой иконку, которая изображается либо в двух цветах («прозрачном» и «инверсном»), либо в палитре из цветов низкой насыщенности. Вид псевдоиконки при этом похож на вид основной иконки.
Псевдоиконка появляется в следующих случаях:
Во-первых, при перетаскивании иконки по технологии Drag&Drop. В этом случае псевдоиконка показывает положение основной иконки в случае отпускания основной клавиши мыши.
Во-вторых, если устройство, на которое указывает иконка, не работает, недоступно или отсутствует. Например, при отсоединении принтера от параллельного порта компьютера, работающего под управлением Windows 98, значок этого принтера будет отображаться на компьютере в виде псевдоиконки.
B.2.3.5. Резюме
В данном разделе Вы узнали, что такое иконка, как она выглядит и для чего она предназначена. Таким образом, Вы познакомились со всеми основными элементами графического интерфейса. Теперь Вы можете приступить к изучению основных действий в графическом интерфейсе.
На рисунке B.9. показана типичная иконка в операционной системе Microsoft Windows 98.
Рис. B.9. Вид иконки в Microsoft Windows 98
